새로운 노트북을 쓰게 되면서, 기존의 노트북 포맷할 필요성이 생겼습니다. 오랜만에 포맷을 하려다보니, 이것저것 여러번 만지작 거렸는데요. 이왕 수고스러운김에, 저처럼 윈도우 10 포맷하는 방법 때문에 혼란스러운 분들에게 도움이 되고자, 제가 포맷하는 과정을 글로 남겨봅니다.
여기서의 포맷은 윈도우를 제외하고, 컴퓨터에 있는 모든 자료들을 초기화하는 개념입니다. 저만 포맷이 이런 의미인 건 아니겠죠 ?ㅎ.. 아무튼 ! 사진과함께 설명해드리겠습니다.
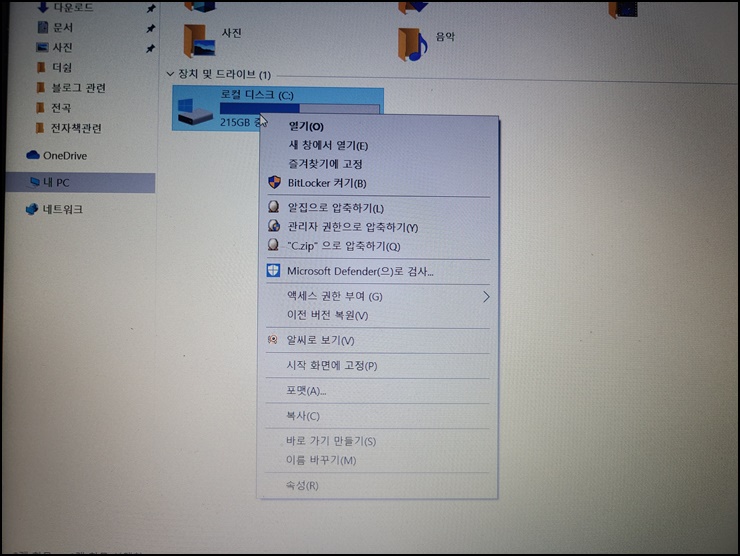
C 드라이브 포맷 클릭 시 오류
내 컴퓨터에 들어가면, C드라이브가 보이실텐데요. 여기에서 포맷을 누르게 되면, 오류창이 뜨게될겁니다.
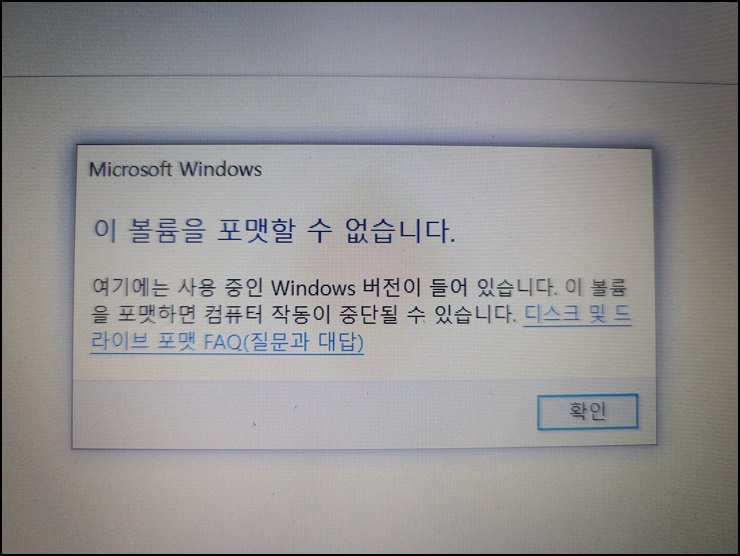
<이 볼륨을 포맷할 수 없습니다.> 라는 메시지가 나타납니다.
상세내용을 살펴보니 윈도우가 함께 들어있기 때문에, 불가능하다는 이야기같았습니다. 그래서 윈도우 설정창에 들어가보기로했습니다. 이 포맷이 막혀있으면 다른 기능을 넣어뒀겠지 싶어서요.

윈도우 10 포맷 및 초기화 방법
들어가보니 아니나 다를까, [업데이트 및 보안] 설정 아래에 복구와 백업이라는 글자가 보였습니다. 왠지 여기에 들어가면 포맷이 가능할 것 같은 느낌적인 느낌.
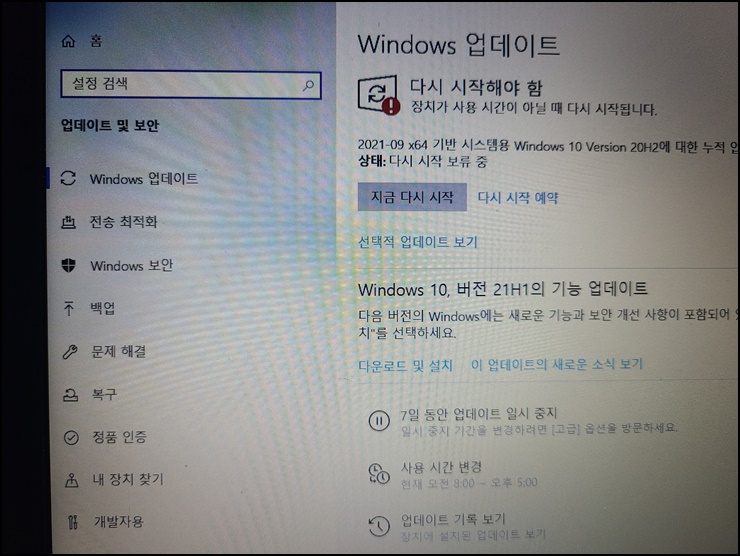
좌측에 여러가지 카테고리들이 보이는데요. 하나씩 다 눌러보다가 [복구] 카테고리에 도달했습니다.
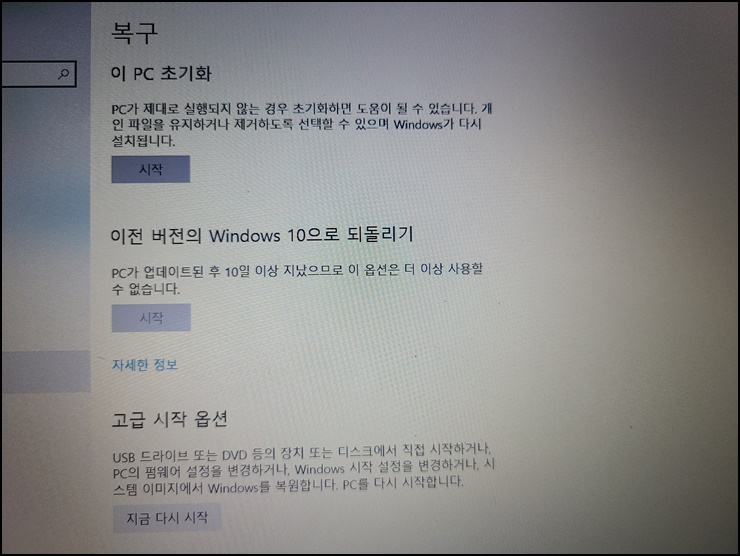
들어가니 이 PC 초기화라는 기능이 제일 먼저 눈에 띄었습니다. 개인파일을 유지하면서 초기화를 할수도 있고, 모두 제거하고 윈도우를 다시 설치할 수도 있다는 부가 설명이 있습니다. 저는 기존의 노트북을 중고로 판매하기 위하여 진행하는 포맷이므로, 모두 제거하는 초기화를 진행했습니다.
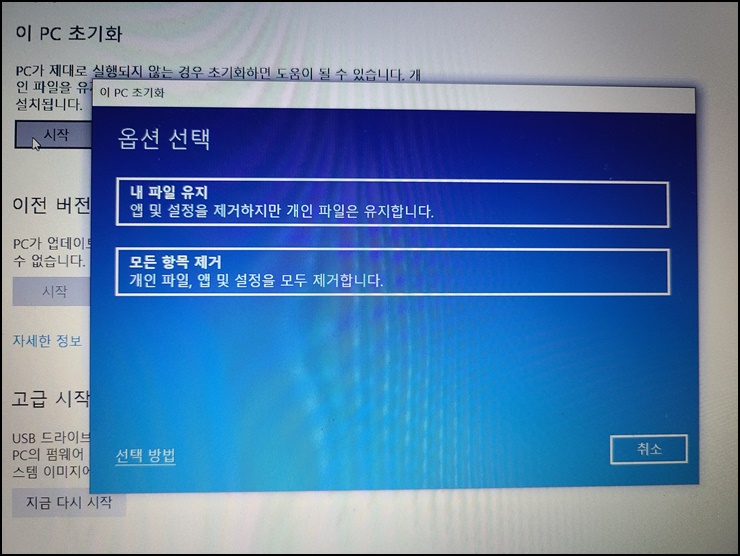
시작버튼을 누르면 위와같은 화면이 나옵니다. 내 파일을 유지할수도 있고, 제거할 수 있습니다. 본인의 상황에 맞게 선택합니다.
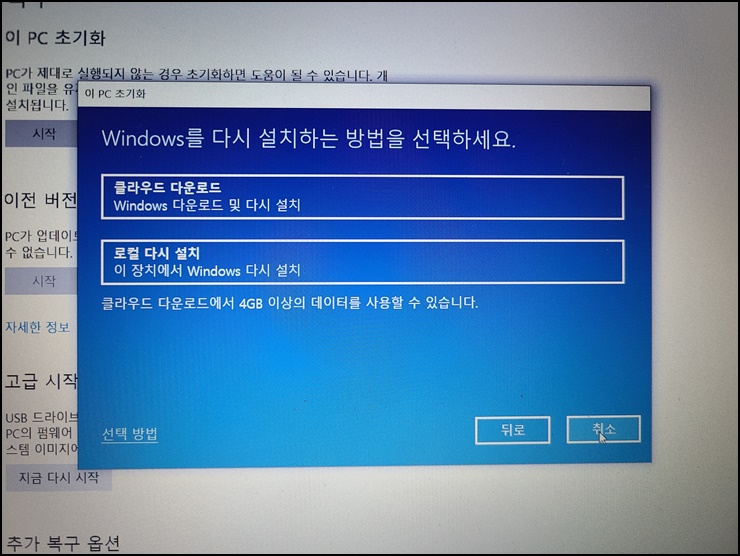
다음은 클라우드 다운로드와 로컬 다시 설치가 있습니다. 클라우드 다운로드는 말그대로 클라우드에 저장했다가 설치하는 것 같습니다. 꼭 해야하는 경우가 아니라면 로컬다시설치로 진행하면 되겠습니다. 저는 로컬로 선택했습니다.
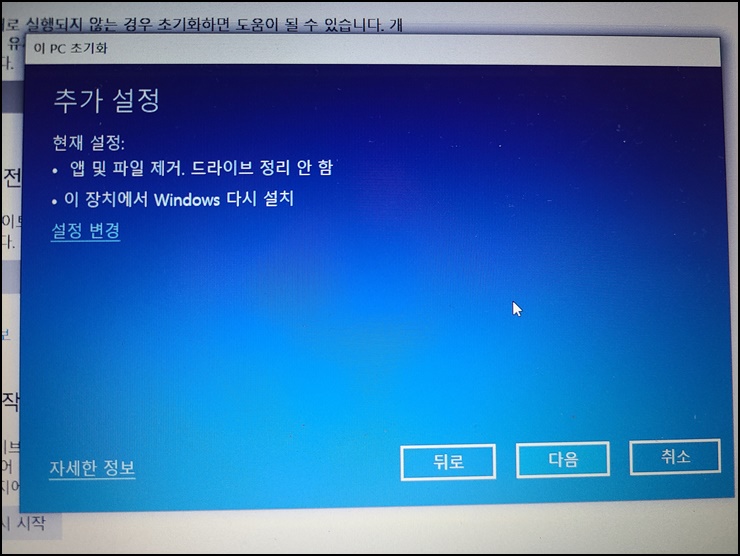
내가 선택했던 설정들이 나타납니다. [다음] 버튼을 눌러줍니다.
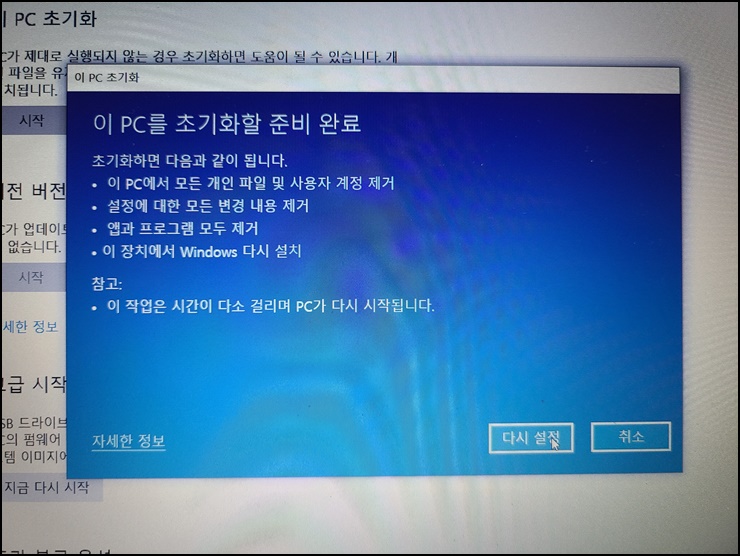
초기화할 준비가 완료됐다면, [다시 설정]버튼을 눌러줍니다. 아마 이게 초기화를 의미하는 것 같습니다.
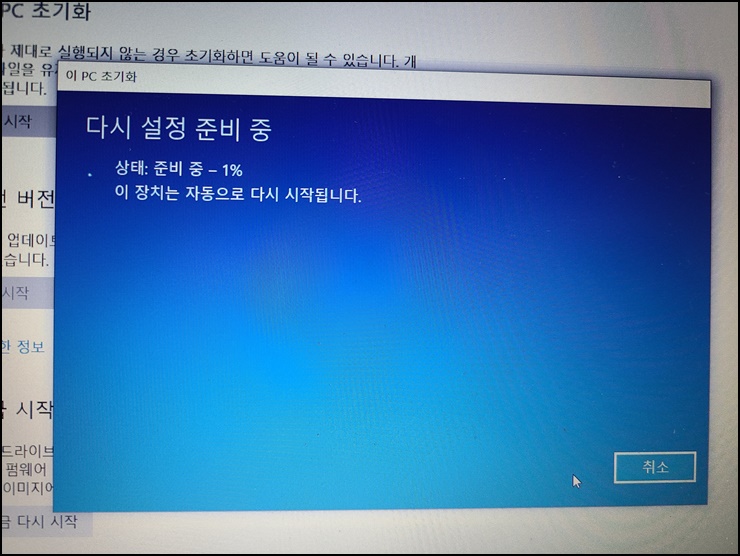
버튼 클릭과 함께 다시설정 준비중 화면으로 넘어갑니다. 그리고 100%가 되면 컴퓨터는 재부팅이 되는데요. 윈도우 설정창으로 넘어가게됩니다. 윈도우 설정은 환경에 맞게 알아서 하면 될 것 같고요 ~
이렇게 하면 PC 포맷, 초기화가 끝이 납니다. 예전에는 컴퓨터 수리점에 맡겨서 포맷을 하기도 했었는데, 세상 참 간편해졌다는 생각이 듭니다..ㅎㅎ 이상 아주 간단하게 진행해본 포맷방법이었습니다.
'정보' 카테고리의 다른 글
| 윈도우 10 블루투스 장치 제거가 안될 때 (0) | 2021.10.01 |
|---|---|
| 삼성덱스 기능으로 갤럭시 핸드폰과 노트북 무선연결 ! (0) | 2021.09.30 |
| 상생소비지원금 신청 및 캐시백 산정 방법 정리 (0) | 2021.09.29 |
| 100만원 이하 노트북 대학생 및 영상편집용으로 추천(실제후기) (0) | 2021.09.28 |
| 공유 전동킥보드 디어(deer) 사용법 및 요금 계산하는 법 (0) | 2021.09.24 |


댓글